Buscando una nueva alternativa barata al Outlook, encontré otra interesante opción, Mailbird (https://www.getmailbird.com/), de hecho, se hacen llamar The Outlook Killer. Este cliente, además del correo electrónico, sirve como herramienta de integración de muchos de los servicios que se ofrecen en la nube, es decir, permite acceder desde un único punto a servicios como Whatsapp, Google Calendar, Dropbox y un considerable etc. Su objetivo es transformase en la herramienta que aumente nuestra productividad, alojando e integrando en ella todos los servicios que gestionan nuestra labores diarias (correo, agenda, tareas, mensajería instantánea,…)

Correo
El cliente de correo tiene un aspecto visual agradable y personalizable (configuración del tema, colores, agrupación de correo, etc), alardeando además de tener un mayor nivel de usabilidad que su competidor objetivo, Outlook. La configuración de cuentas es muy sencilla, ya que el propio sistema busca automáticamente los parámetros imap/pop3 y smtp adecuados y los establece.
Por el contrario, posee ciertas carencias importantes, como confirmación de entregas, marcar los correos como tareas, un sistema de búsqueda más potente y una gestión de contactos más eficiente.
Calendario
La aplicación en si misma no posee un gestor de calendario propio que se sincroniza con un servicio en la nube, lo que Mailbird hace es visualizar Google Calendar o Sunrise Calendar dentro de la propia aplicación. Como veremos en otros puntos, el objetivo de de Mailbird se centra, más que ofrecer en servicios, en integrar los ya existentes en la nube en un único ecosistema.

El problema radica en que si tenemos una cuenta Exchange, no podremos hacer uso del servicio de calendario ofrecida por está dentro de Mailbird.
Tareas
Mailbird es capaz de integrar los más importantes gestores de tareas existentes en la nube, como Todoist, Moo.o, Evernote o Asana. Es decir, veremos en una única aplicación, el correo ofrecido por nuestro proveedor habitual, el calendario proporcionado por Google y/o Asano y además la tareas alojadas en uno de los servicios antes mencionados.
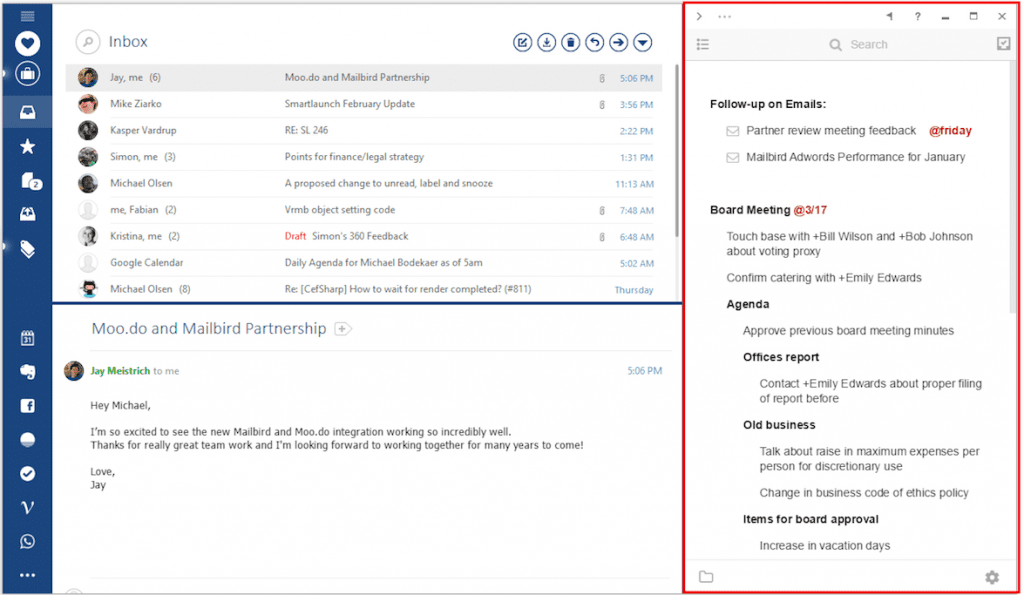
Como en el caso anterior, si tenemos una cuenta Exchange, no podremos hacer uso del servicio de tareas ofrecido por éste.
Reuniones en grupo, mensajería instantánea y redes sociales
Para nuestra interacción con el mundo, Mailbird proporciona una larga lista de servicios como Whatsapp, Twitter, Facebok, Wechat, Sclak, Appear.in y Veeting rooms, éstas dos últimas para reuniones que requieran vídeo. Esto es una novedad importante respecto a muchos de sus competidores, centralizar las comunicaciones sociales en una única herramienta, aunque todavía faltan servicios importantes como puede ser Skype o Google.
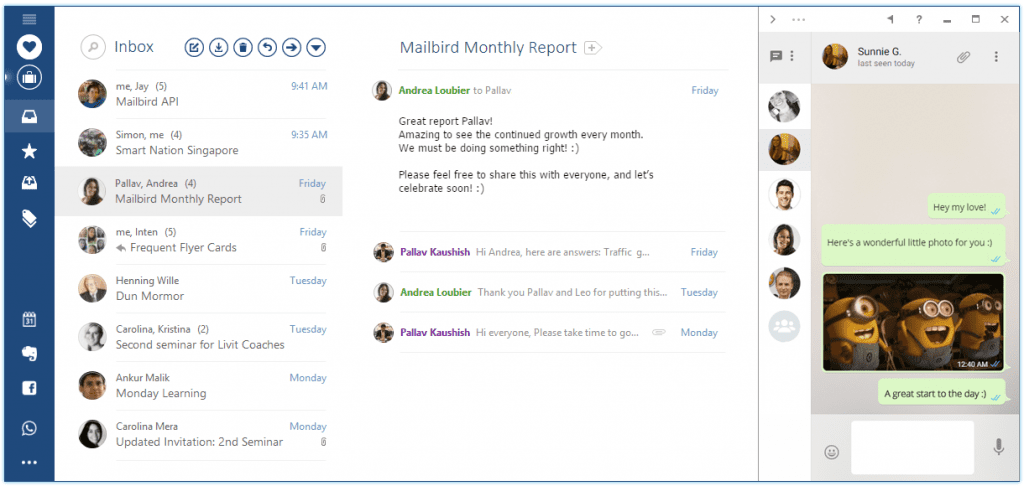
Ficheros
El sistema permite acceder a Dropbox, Google docs o Deggo, permitiendo que en el momento de redactar un correo podamos adjuntar fácilmente información proveniente de Dropbox.
Contactos
Este es el punto más flojo de toda la aplicación, para mi gusto, ya que no permite una sincronización en tiempo real con los contactos que pueda tener alojado en Google o en Exchange. Es decir, si se crea un contacto en Mailbird, éste no se añadirá a los contactos de Google o Exchange, con lo que no estará disponible en el dispositivo móvil asociado.
Como punto a favor, a la hora de escribir un correo y establecer los destinatarios, Mailbird busca en todos los correos que tengamos almacenados y hace un proposición de direcciones bastante efectiva.
Precio
Mailbird es muy económico, ya que aunque cuenta una versión gratuita con bastantes funcionalidades, el salto a la versión pro, en donde se permite nuevas funcionalidades en la gestión de correo y cuentas ilimitadas, sólo cuesta 5,60€/año o 21€ si queremos hacernos con ella de por vida. Es decir, posee una diferencia de precio muy considerable si la comparamos con Outlook.
Conclusión
En mi opinión, si mi correo se aloja en un servidor Exchange, este cliente posee carencias importantes que me harían plantearme su uso. En cambio, si mis servicios como correo, tareas, calendarios se encuentran diversificados en varios proveedores, algo habitual si se intenta economizar, es una alternativa que merece la pena estudiar.






