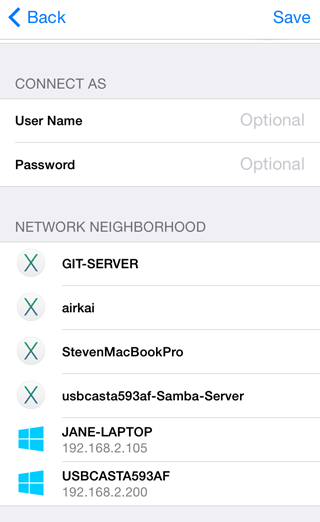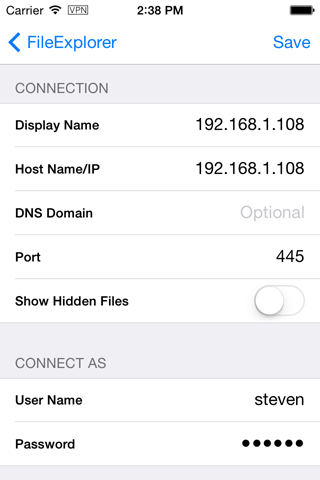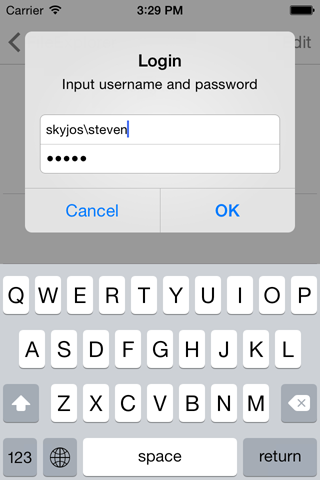Seguro que alguna vez habéis tenido la necesidad de acceder a los archivos de la oficina cuando os encontráis en la calle, en un cliente o de viaje. Conseguir esto suele ser un engorro y se termina llamando a la oficina para que nos envíen los documentos por correo electrónico.
En este post se explicará como evitar esta situación y poder acceder desde un iPhone a nuestros ficheros de forma cómoda y fácil. La alternativa aquí expuesta no es la única y en otros post se expondrán otras opciones para que podáis elegir las que más os encaje.
En esta alternativa se hará uso de Logmein Hamachi, su instalación y configuración se explico en un post anterior, aquí os dejo el enlace(acceso remoto a mi oficina). Una vez Hamachi esté instalado, se accederá a la Web de administración (https://secure.logmein.com/) para configurar el acceso desde nuestro móvil, los siguientes pasos se aconsejan hacerlos con un ordenador y no con el móvil. Un ves se entre con nuestro usuario y contraseña, se accederá a Redes > Mis Redes.

En el área de redes, al comienzo, se pueden ver dos opciones que son «Agregar cliente » y «Añadir red», se pulsará en la primera.

Esta acción provocará que se muestre una nueva pantalla en el que se solicita el tipo del nuevo cliente, debe seleccionarse «Añadir cliente móvil».

En el siguiente paso se debe dar un nombre al móvil, por ejemplo, «iPhone de Juan» y seleccionar la red en donde se ubiqua nuestro servidor (esta red se crea a partir del post que he mencionado al inicio).

Después se muestra una pantalla de configuración un poco más compleja, en donde se configura cómo será la conexión con el iPhone y se envía a éste toda la información requerida para establecer la conexión.

- Enviar configuración por correo electrónico: Aquí se establece a que dirección de correo electrónico enviar las instrucciones de instalación en el iPhone. La intención es abrir el correo desde el móvil, por lo que debe enviarse a una dirección de correo desde la que se puede acceder desde el teléfono. Una vez elegida, pulsaremos en Enviar a iOS, por simplificar el proceso se aconseja pulsar en la opción «incluir contraseña en archivo de configuración», después de que se haya terminado todo el proceso es muy aconsejable eliminar el correo.
- Configuración del dispositivo: En este área se muestra la información, a título informativo, de la configuración del dispositivo.
- Protocolo de conexión: Parámetro para determinar cómo se realizará la conexión, dado que la configuración propuesta por defecto es perfectamente válida, no profundizaremos en este tema para no salirnos del propósito de este post.
- Configuración de conexión: Al igual que el punto anterior, este área está destinada a configurar las características de la comunicación entre el teléfono y la oficina. La configuración propuesta por defecto es perfectamente válida, aunque en este caso, si explicaremos una de estas opciones por si se necesitará su modificación:
- Enviar todo el tráfico a través de la VPN: En caso de seleccionar esta opción, todos los acceso que se realicen a Internet (correo, Web,..) se realizarán a través de nuestra oficina. Es decir, el teléfono se conectará a la oficina y desde ahí se conectará a Internet. En principio, no se aconseja su activación.
Pulsamos Guardar, y en principio, la red de nuestra oficina debería de estar preparada para recibir a nuestro iPhone.

Ahora se explicará el proceso de configuración en el iPhone, evidentemente, esto debe realizarse desde el teléfono móvil. Lo primero que a hacer es abrir el correo enviado anteriormente, este contiene un archivo adjunto que ha de abrirse y que configura de forma automática la conexión entre nosotros y la oficina
Con el iPhone configurado y conectado deberemos configurar el acceso a servidor de ficheros de nuestra oficina. Para ello, se deberá instalar una app que permita el acceso a ficheros a través del protocolo SMB, por ejemplo, FileExplorer. Una vez instalada y abierta, se pulsa en la opción + y se selecciona el tipo de servidor (Windows, Mac, NAS). En función de la configuración de este último, deberá mostrarse de forma automática en los servidores disponibles, por lo que se procederá a su selección.


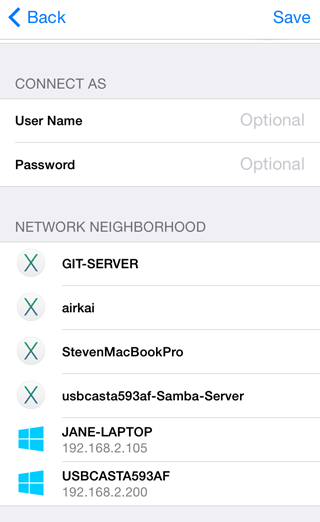
En caso de que el servidor no se muestre de forma automática, podemos seleccionar la opción de NAS y parametrizar manualmente la conexión éste.
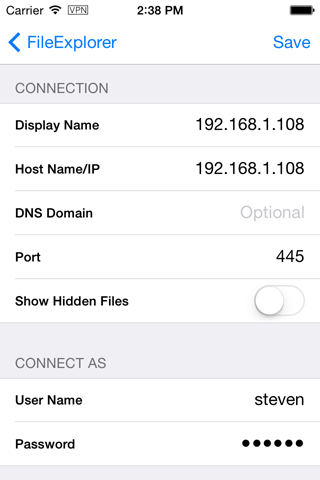
Cuando se seleccione el servidor, en función de su configuración, es muy probable que se solicite un usuario y contraseña para poder acceder a su contenido, deberá hacerse uso de los que se usan habitualmente en la oficina.
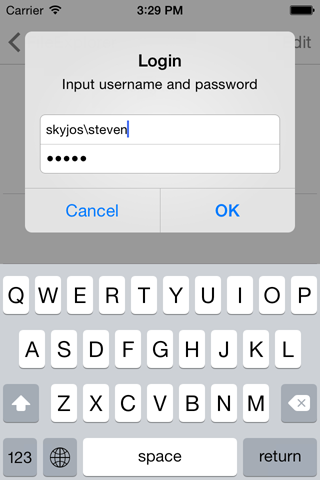
Con esto ya se podrá acceder a los archivos ubicando en la oficina. Recordar que para cualquier duda o problema que tengáis estamos abiertos a ayudaros, por lo que esperamos vuestros comentarios.