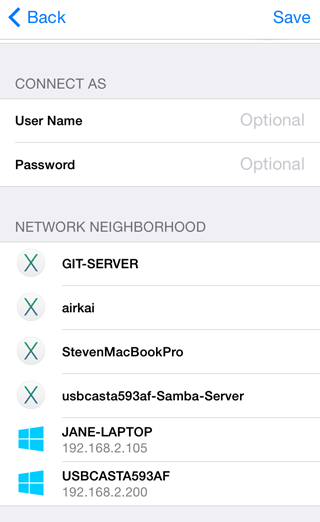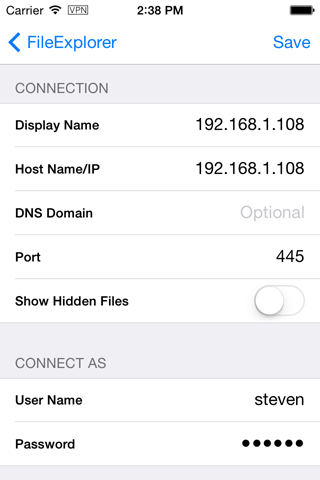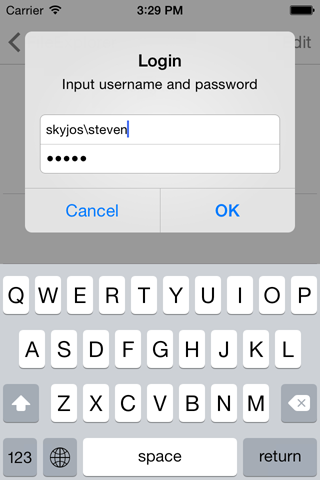Hace unas semanas escribimos sobre eM Client como una buena alternativa al Outlook, podéis encontrar este post en la siguiente URL http://informaticafacilpymes.com/em-client-una-buena-alternativa-al-outlook/
Ahora vamos a explicar una característica interesante de este cliente, y es el buscador de de correos. Esto es algo requerido por todos, en los que muchos clientes de correo suelen quedarse cortos, por esta razón, al ver como funcionaba en eM Client decidí escribir un post sobre este tema.
Tengamos los correos en local o en la nube, eM Client ofrece un potente y sencillo buscador que permitirá encontrar el correo buscado. Éste tiene el siguiente aspecto

Aquí se escribe el termino buscado y pulsando al enter comenzará la búsqueda, pero la pregunta es, sobre qué. Muy fácil, si pulsamos la flecha ubicada a la derecha de la X se nos mostrará el siguiente desplegable.

Como vemos nos permite las siguientes opciones:
- Carpeta actual: Nos buscará únicamente en la carpeta actual, bien ésta se corresponda a una carpeta asociada a la nube o a una carpeta local.
- Carpeta actual y subcarpetas: Igual que en la opción anterior permitiendo que el sistema busque además en las subcarpetas contenidas en la carpeta actual.
- Todas las carpetas: Busca en la totalidad de las carpetas, bien correspondan a correos locales o en la nube.
- Seleccionar carpetas personalizada: Permite seleccionar las carpetas en donde buscar.
- Después, el sistema permite establecer sobre que campos asociado al correo realizar la búsqueda, entre estos está el asunto, remitente, destinatarios y el cuerpo (archivos adjuntos).
Si seleccionamos la búsqueda avanzada, podrá realizar una búsqueda más fina, combinando distintos campos, permitiendo buscar incluso en los adjuntos de los correos, etc. Aquí puede verse un ejemplo en el que se muestran los diferentes campos que permite combinar.em 
A primera vista pueden pensarse que estas capacidades de búsqueda deberían estar en todos los clientes de correo, pues aquí puede verse una comparativa en donde se demuestra lo contrario, por lo menos en la búsqueda básica.